Logic Pro X (2025) – How to Install (MAC)
System Requirements
- System Requirements:
- OSX (Sonoma 14.6)
- Intel or Silicon M1 or Higher
- 8 GB of RAM or higher
- 16 GB of Hard Drive Space
Backup
- Before downloading create a backup of your system
- Create a backup using Time Machine
- Use this link
Downloading…
Download
Step 1 – Download all the Zip file(s). Download one at a time to prevent time outs.
Step 2 – Click on the name (Example “Keka“) to begin the download.
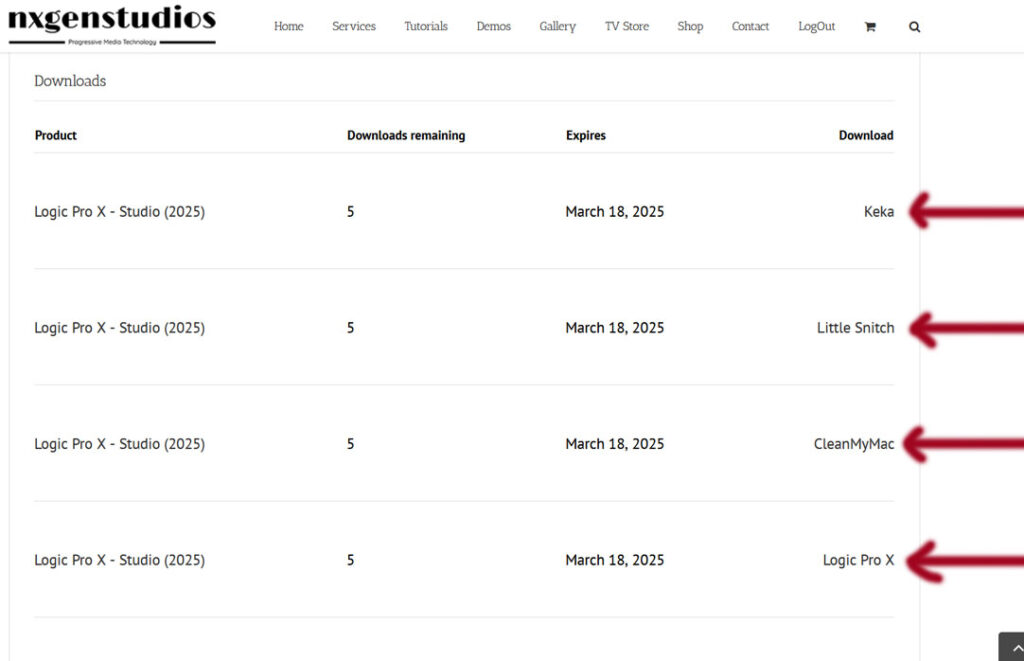
Step 3 – Move all files into the same folder on your desktop named “Logic“
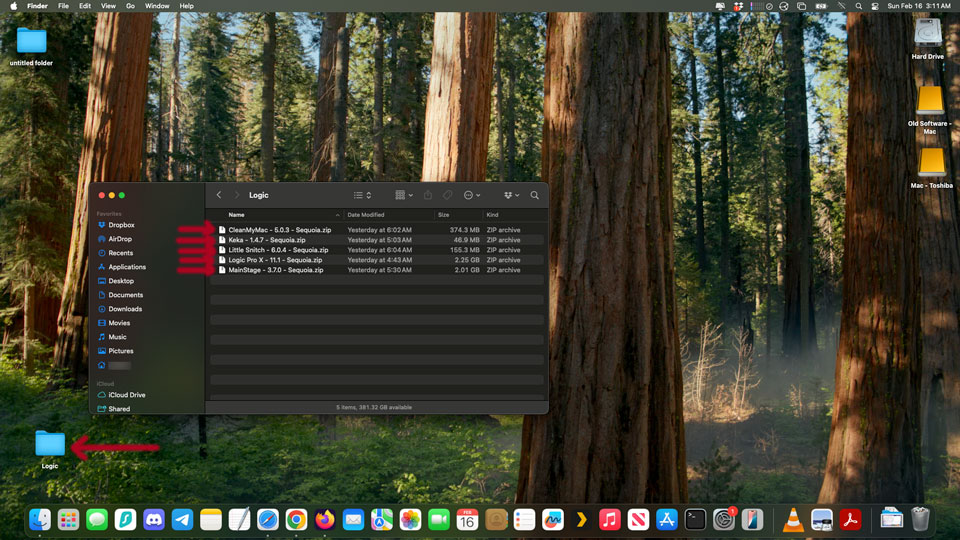
Extracting…
Extracting
Step 1 – Keka. Mouse right click. Menu. Open With. Choose “Archive Utility”
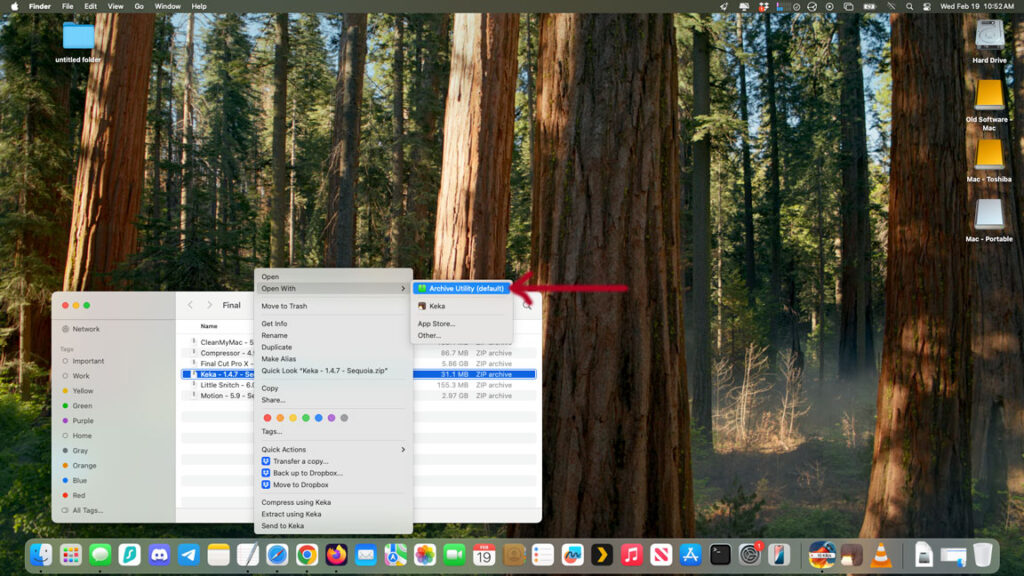
Step 2 – Password. File is password protected. Password = comprsx
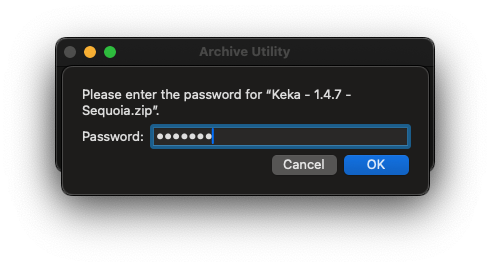
Step 3 – New Folder appears. Open. Drag & Drop Keka to Applications
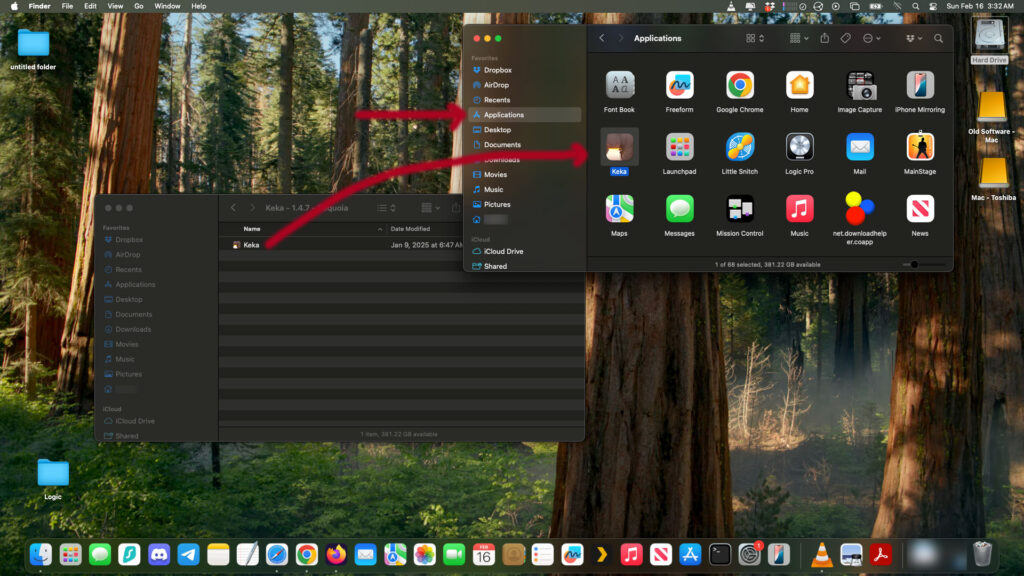
Step 4 – Launch Keka.
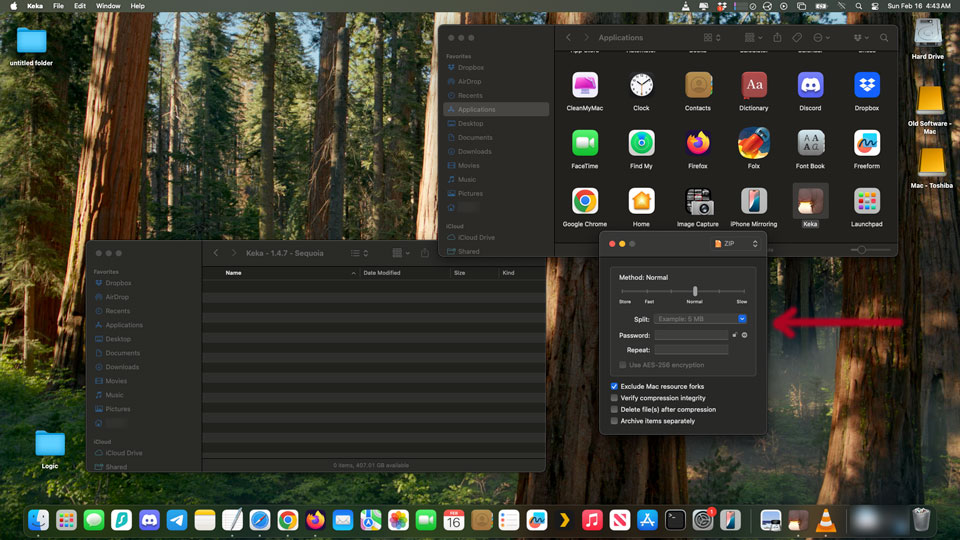
Done
Little Snitch v6.0.4 (Sequoia)
Extracting
Step 1 – Mouse right click on “Little Snitch” file. Menu. Open With. Choose “Archive Utility”
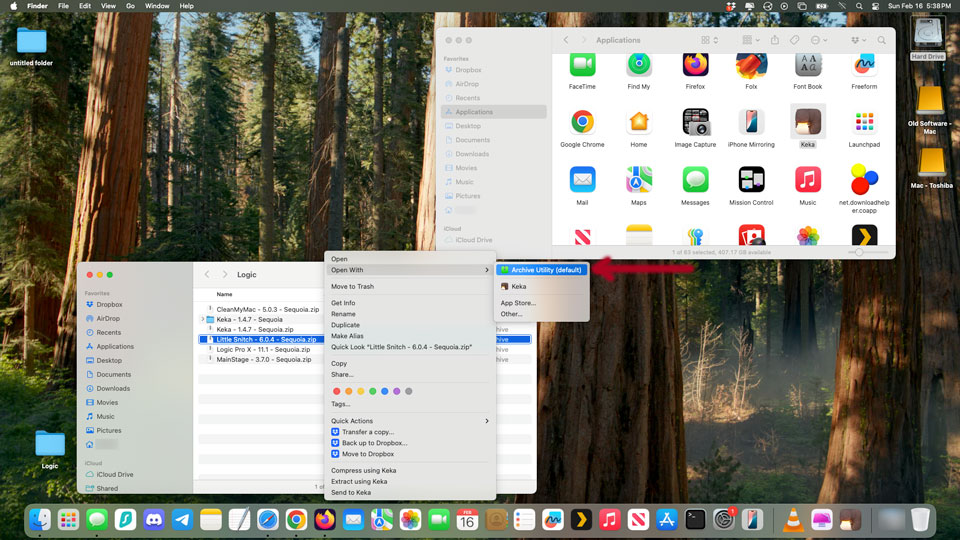
Step 2 – Password. File is password protected. Password = snitchingx
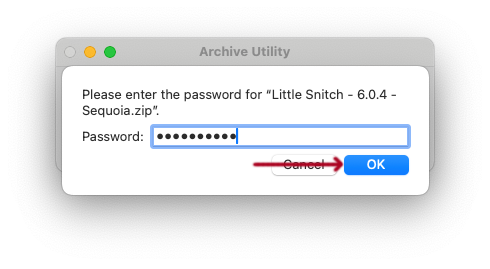
Step 3 – New Folder appears. Open. Drag & Drop Little Snitch to Applications
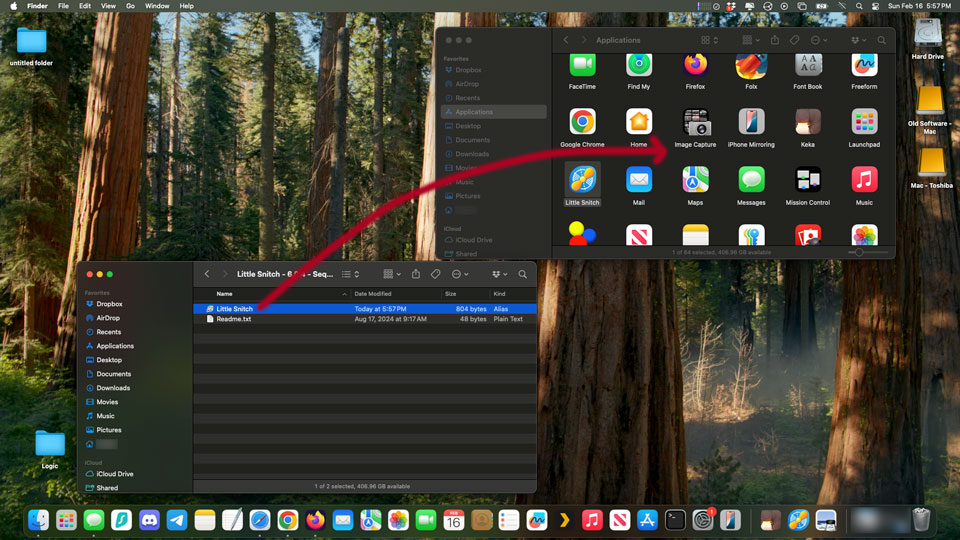
Step 4 – Open / Launch Little Snitch
Step 5 – Click “Open” – “Little Snitch” is an app created by the app Keka. Are you sure you want to open it?
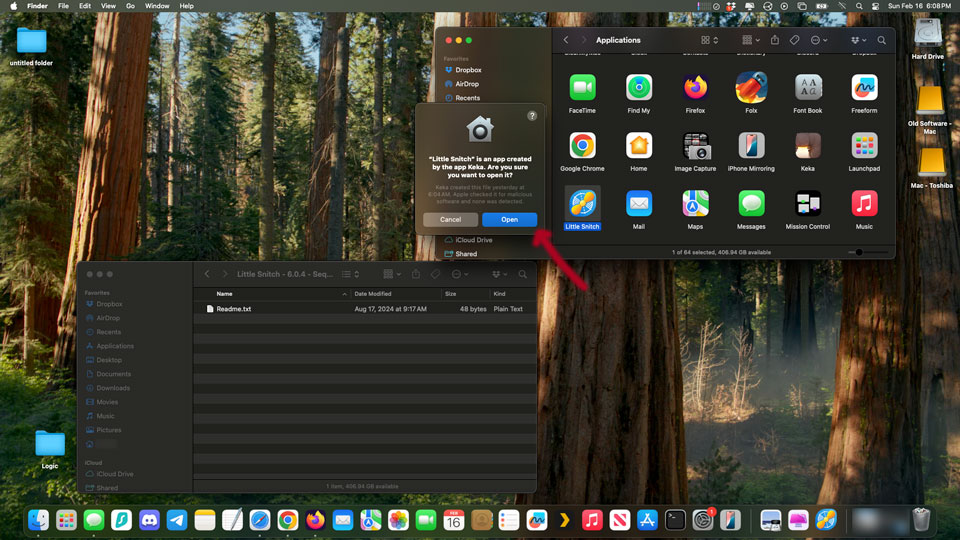
Step 5 – Start Tour
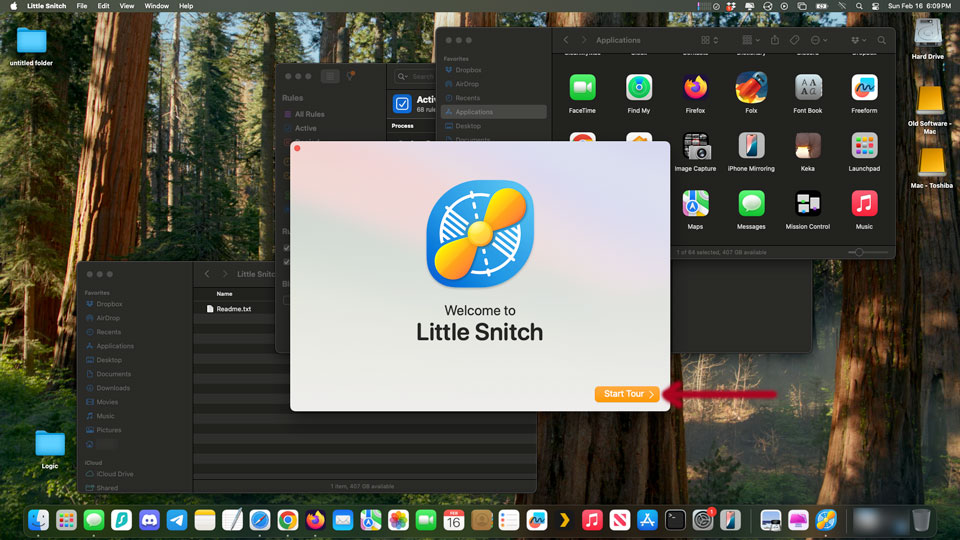
Step 6 – Click “Next”
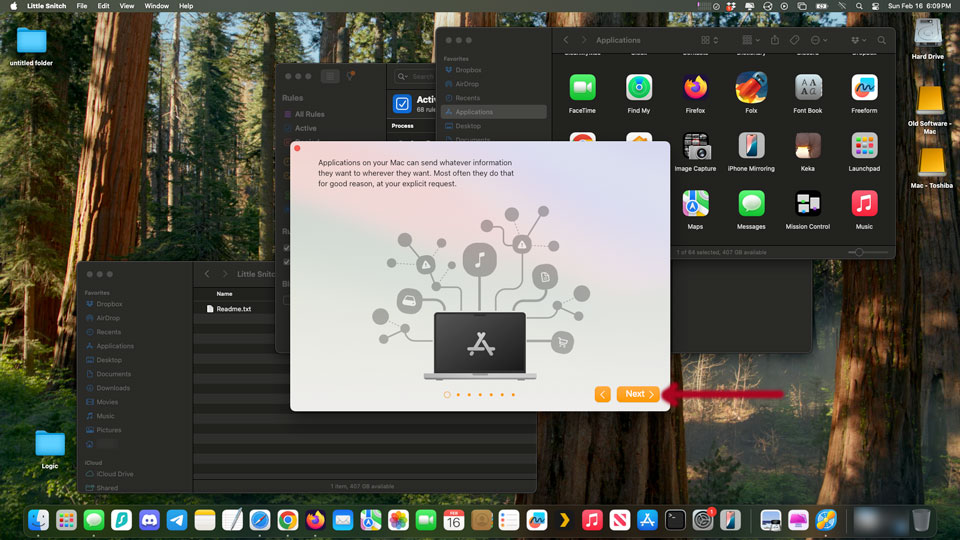
Step 7 – Click “Close”
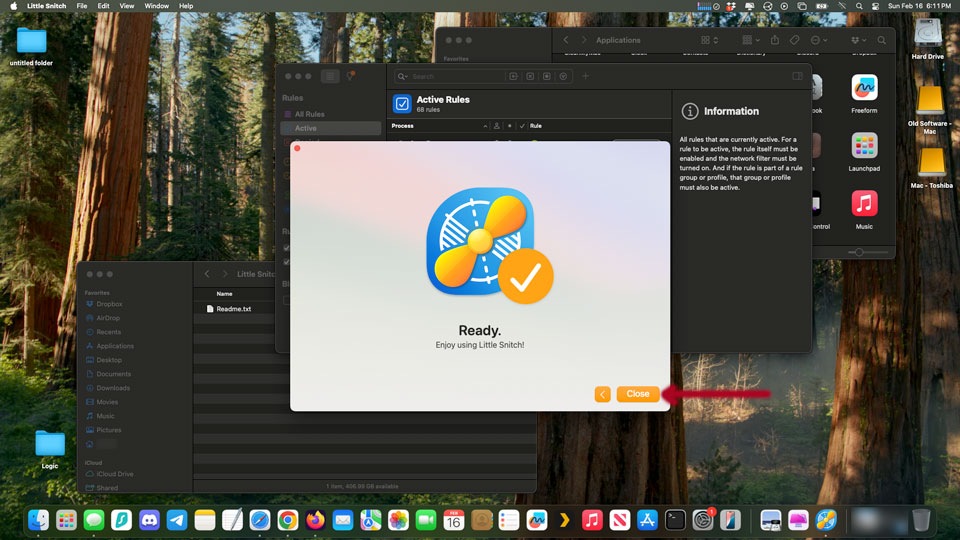
Step 8 – Click on “License” in Little Snitch – File Menu
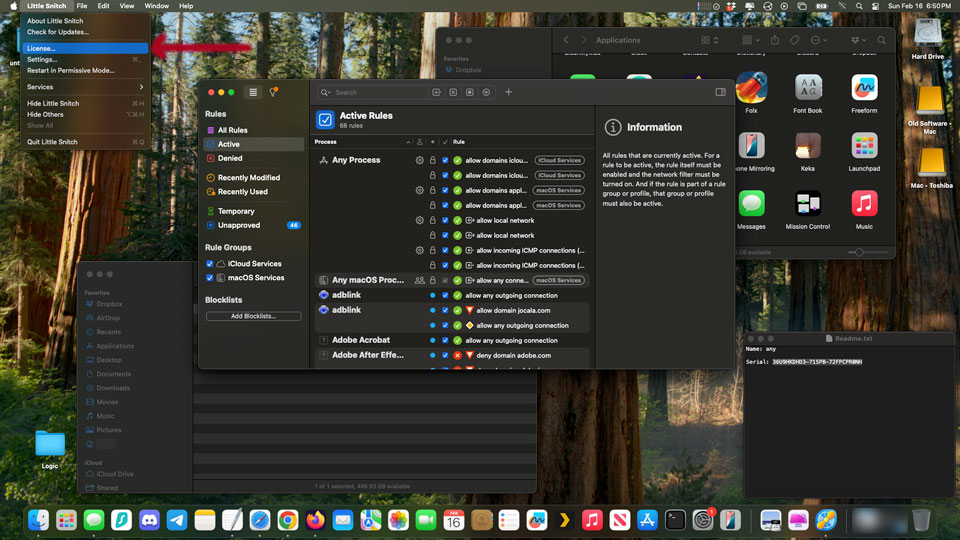
Step 9 – Enter the following information
Step 10 – Owner = Only your first name
Step 11 – License Key = 36U9HKDHD3-715PB-72FPCPR0NH
Step 11 – Click “Ok”
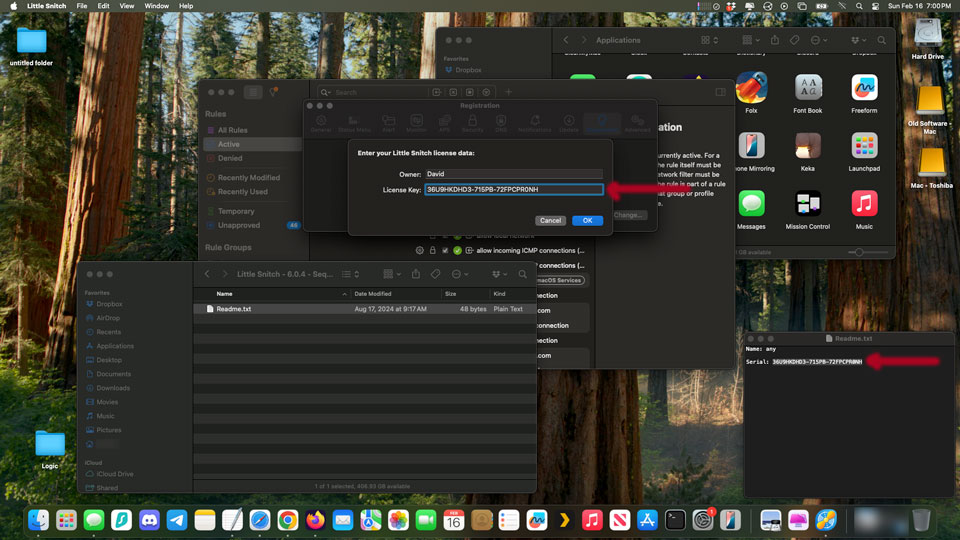
Step 12 – Click on the “updates” tab
Step 13 – Uncheck both boxes.
– Automatically check for updates
– Show pre-release versions
– This prevents the software from being automatically updated
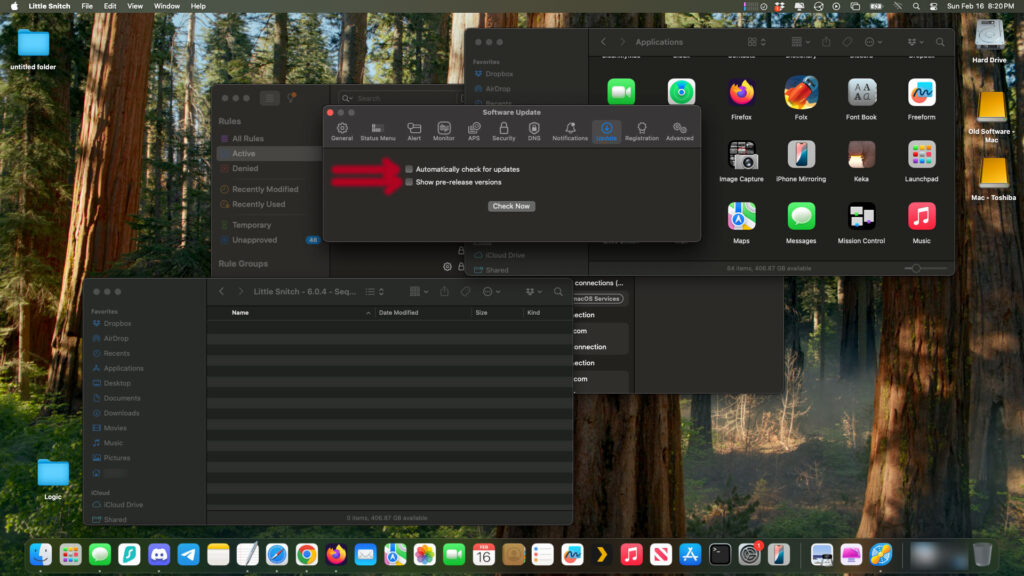
Step 14 – Click on the “Security” tab
Step 15 – Click on the “Lock” button bottom left
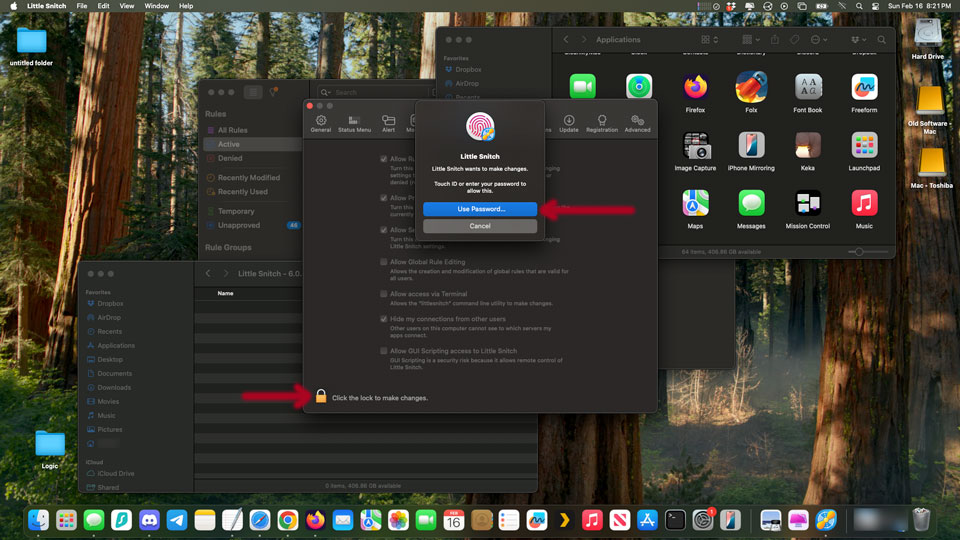
Step 16 – Enter your password to make changes
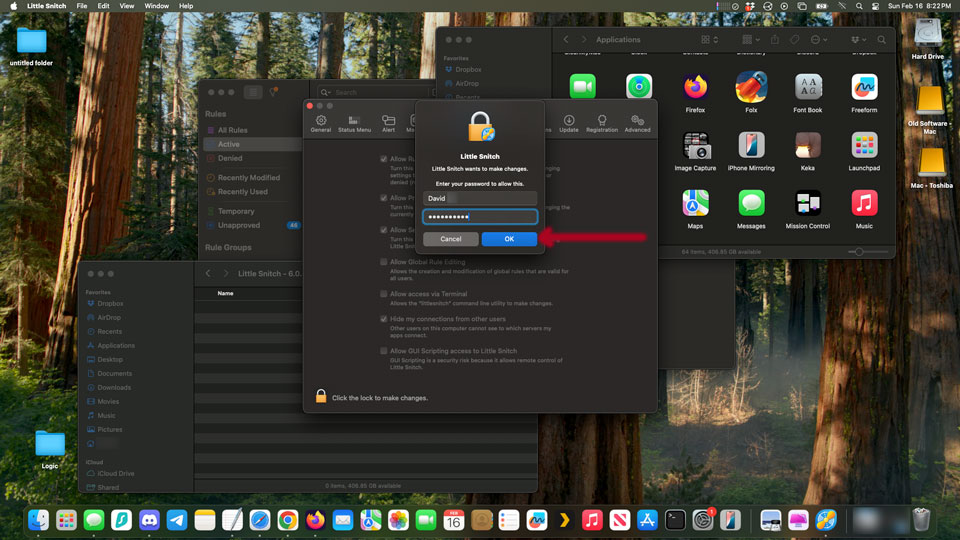
Step 17 – Uncheck the box Allow GUI Scripting access to Little Snitch
– This allows remote tech support
Step 18 – Top left of this window click on the red x to exit settings
Step 19 – Top left of this window click on the red x to exit active rules
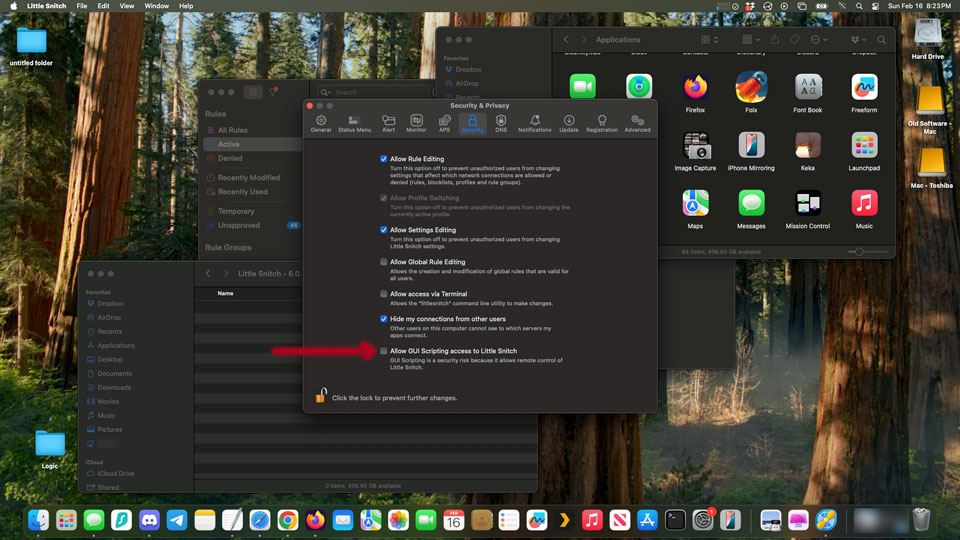
Step 20 – Top Right there is the Little Snitch Firewall Monitor. Mouse left click on it.
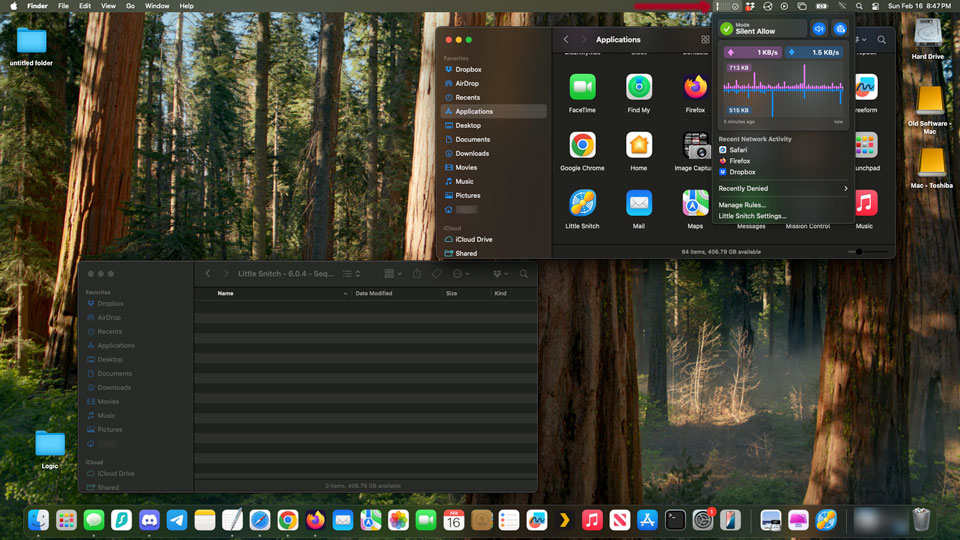
Step 21 – Navigate to the Firewall Graph. Mouse left click on it.
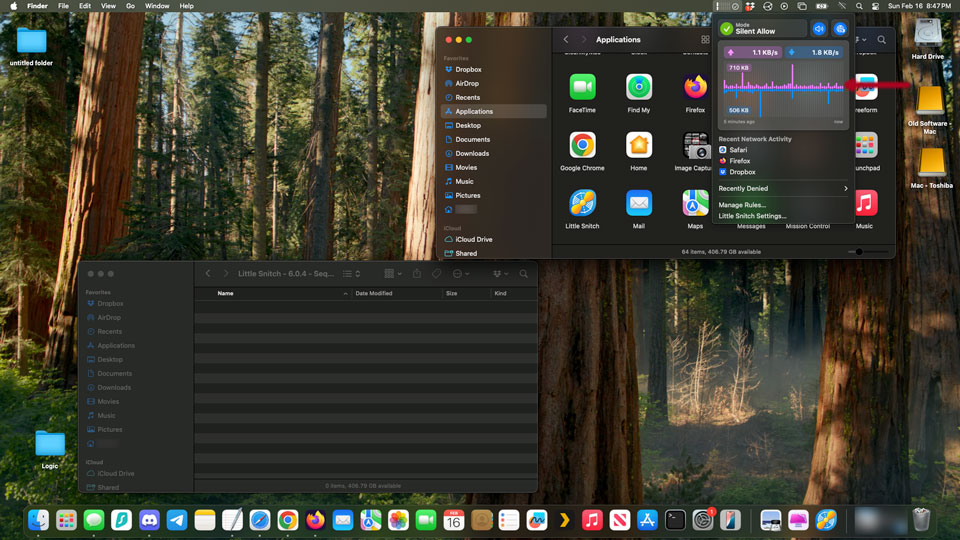
Step 22 – This is the Firewall DashBoard
Step 23 – On the left column. Navigate to “Little Snitch Software”
Step 24 – Click on the “x” so the box turns RED.
– This denies the software from calling home
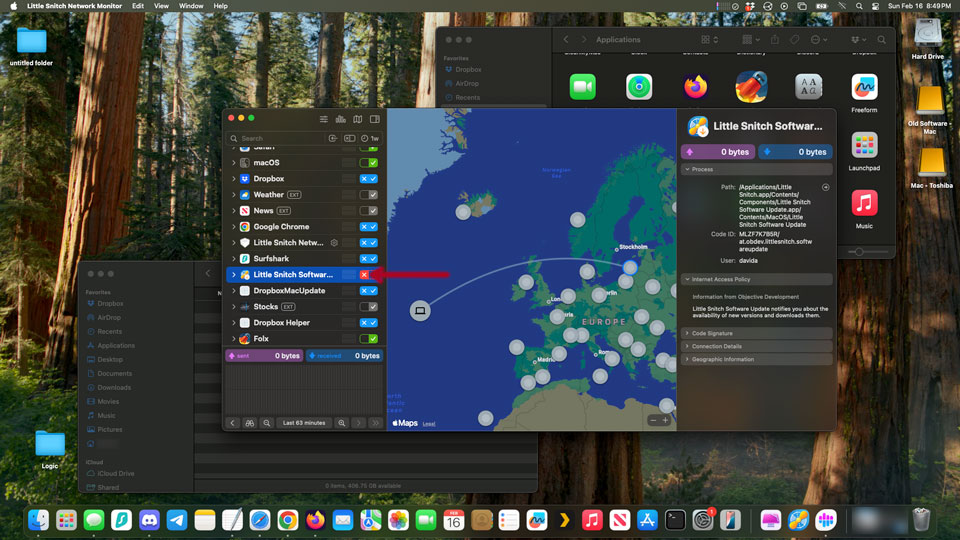
Top left click on the X to exit the Dashboard.
Done
CleanMyMac
CleanMyMac – this helps clean your Mac
Only use this if you have older previous versions to get rid of. If you do not then skip this section.
Step 1 – Mouse right click on “CleanMyMac” file. Menu. Open with. Choose “Archive Utility”
Password. File is password protected. Password = cleanerx
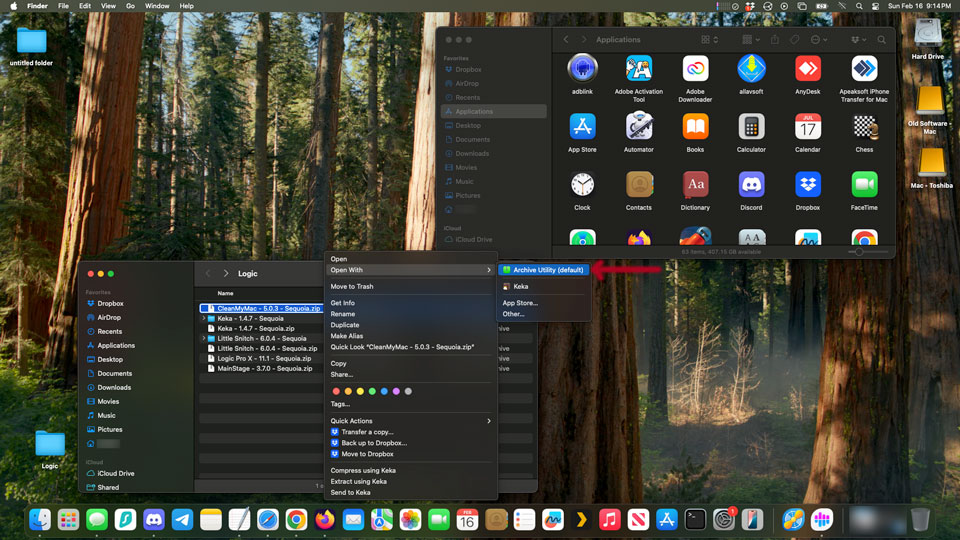
Step 2 – New file appears “CleanMyMac – 5.0.3 – Sequoia.dmg”
Step 3 – Mouse – Double left click on the file to open it.
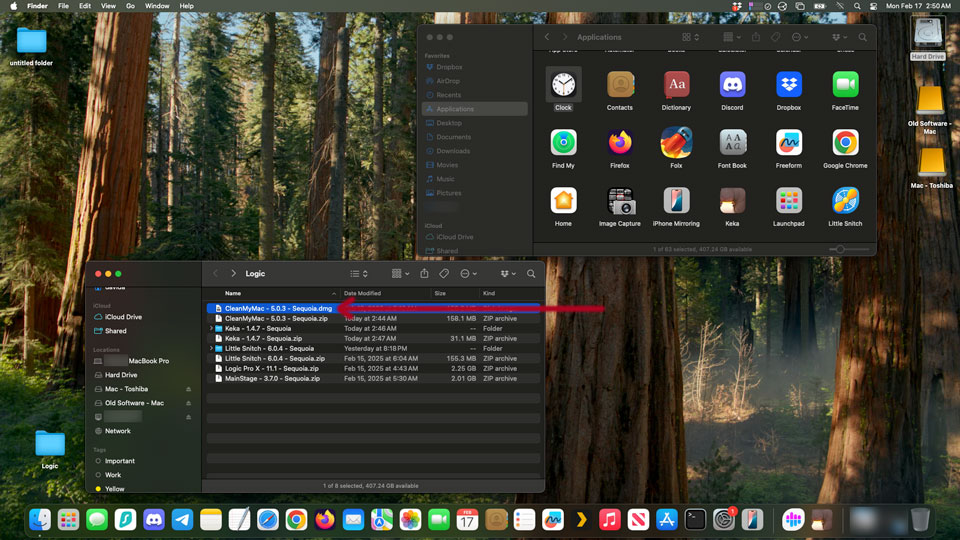
Step 4 – New window appears
Step 5 – Drag & Drop “CleanMyMac” program from the window to Applications
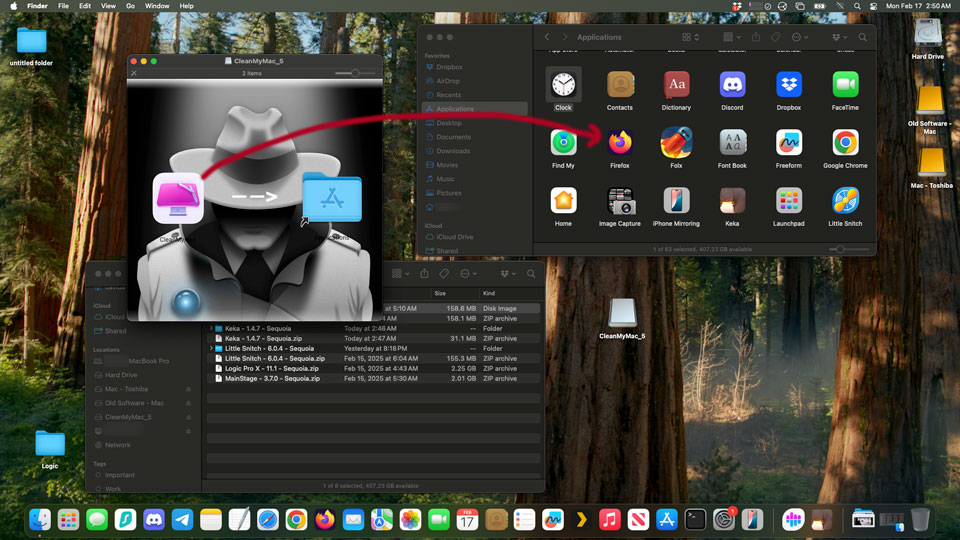
Step 6 – Now. Mouse – Double left click on the program to launch it
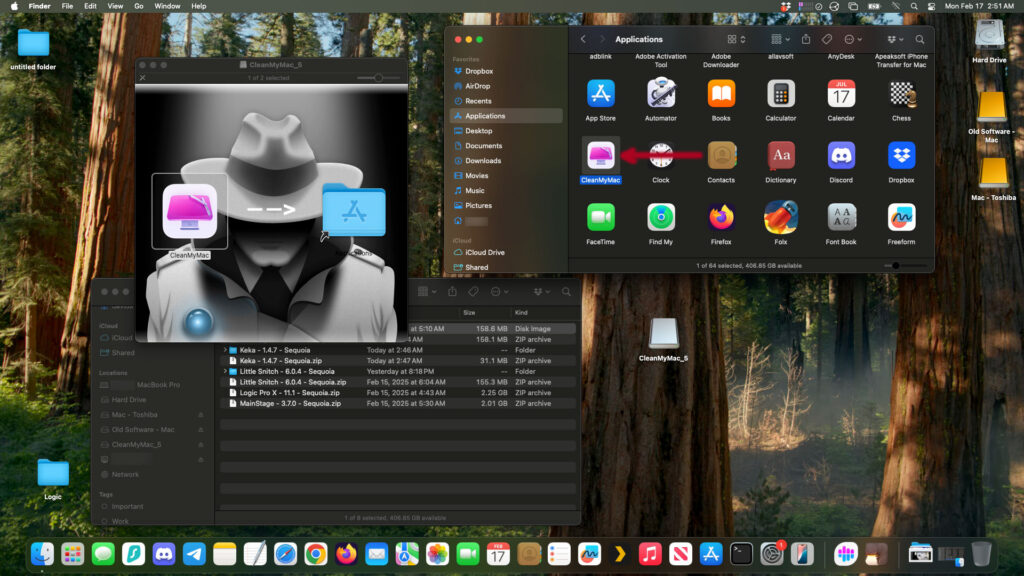
Step 7 – New window appears. “Are you sure you want to open it?”
Step 8 – Click “Open”
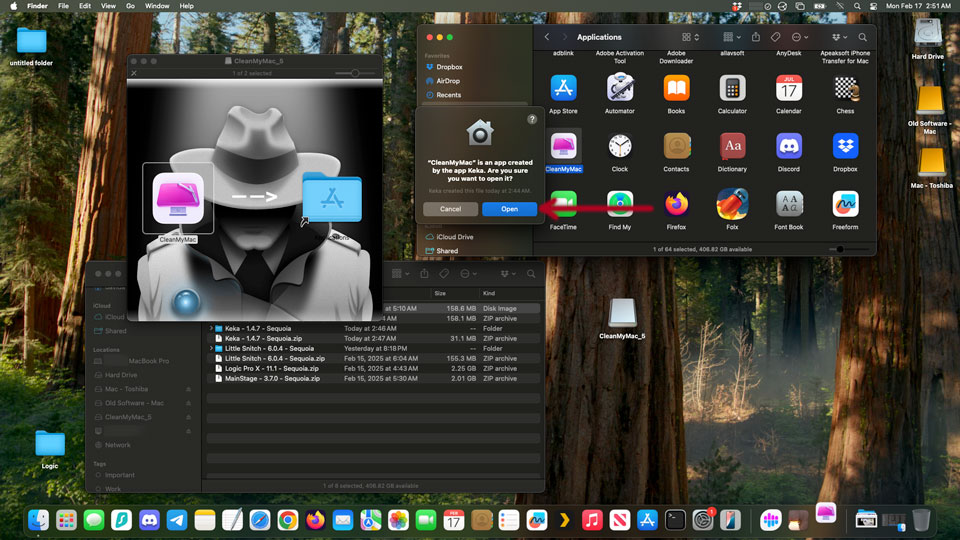
Step 9 – New add “CleanMyMac” program to the “Little Snitch – Firewall”
Step 10 – Mouse – Left click on the Little Snitch Firewall Monitor
Step 11 – Navigate to the Firewall Graph. Mouse left click on it.
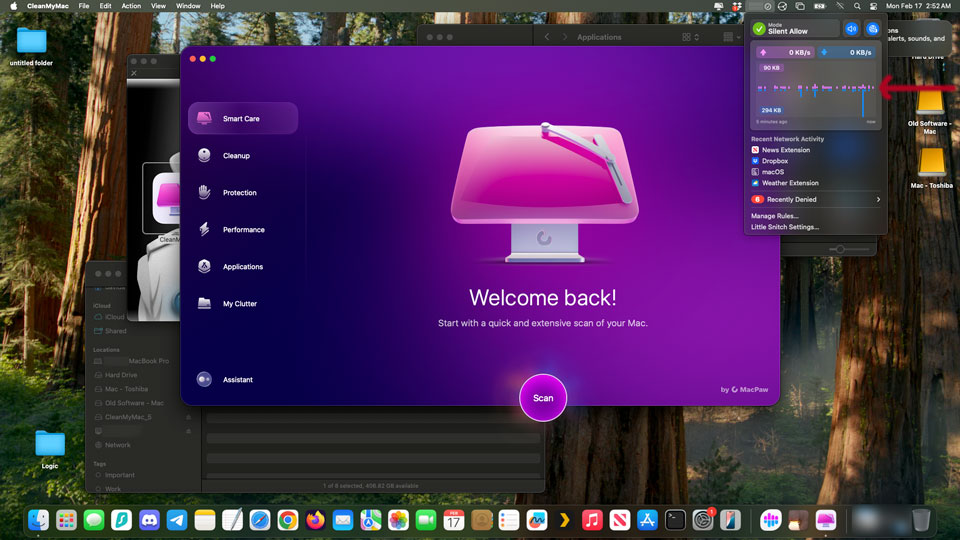
Step 12 – This is the Firewall Dashboard
Step 13 – On the left column. Navigate to all instances of “CleanMyMac”
Step 14 – There are FIVE instances
Step 15 – Click on the “x” so the box turns RED.
– This denies the software from calling home
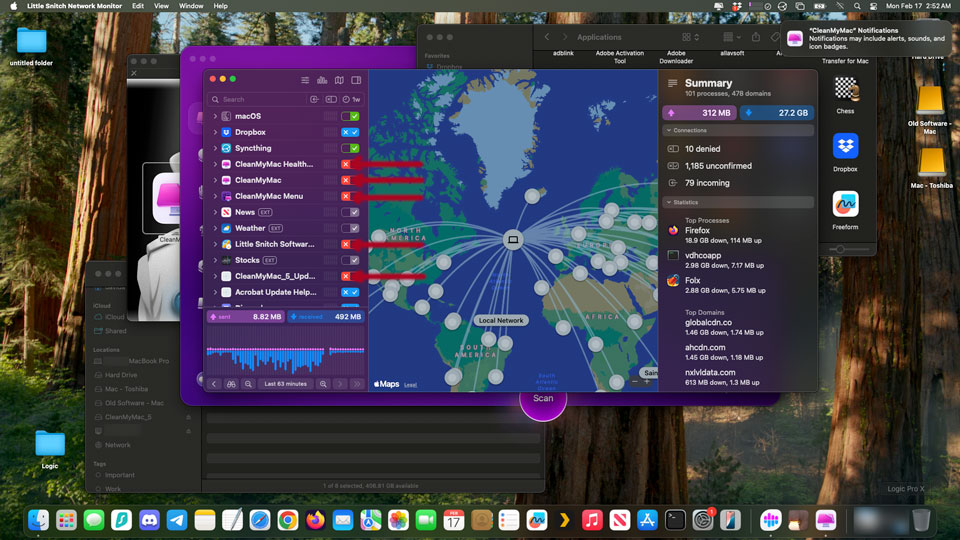
Step 16 – Exit the Firewall Dashboard
Next – Using CleanMyMac
Step 1 – Open / Launch CleanMyMac
Step 2 – Click on “Applications”
Step 3 – Click “Scan”
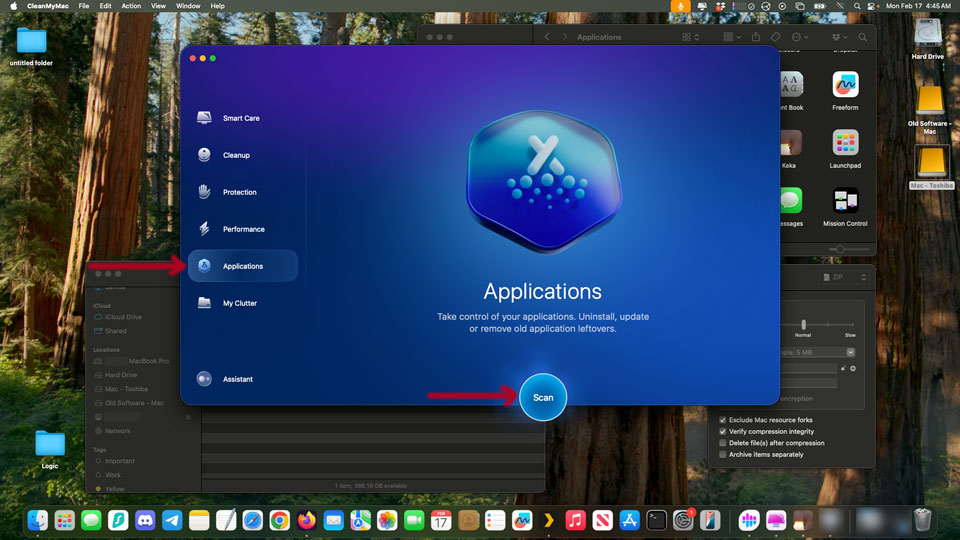
Step 4 – Click on “Manage My Applications”
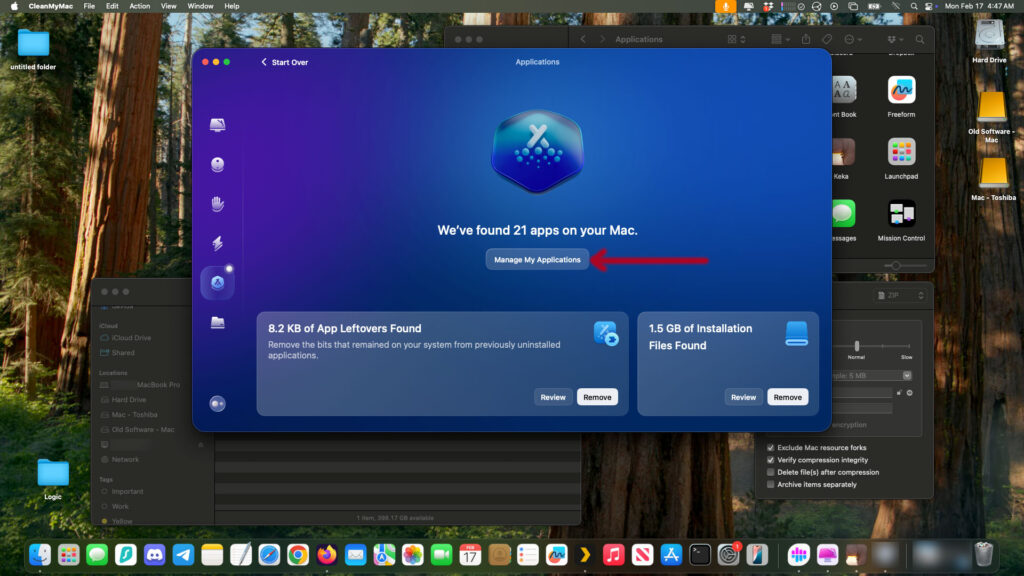
Step 5 – Click on the application(s) you want to uninstall
– Example in this case is Logic Pro (as shown below)
Step 6 – Select 1 or more
Step 7 – Click on “Uninstall”
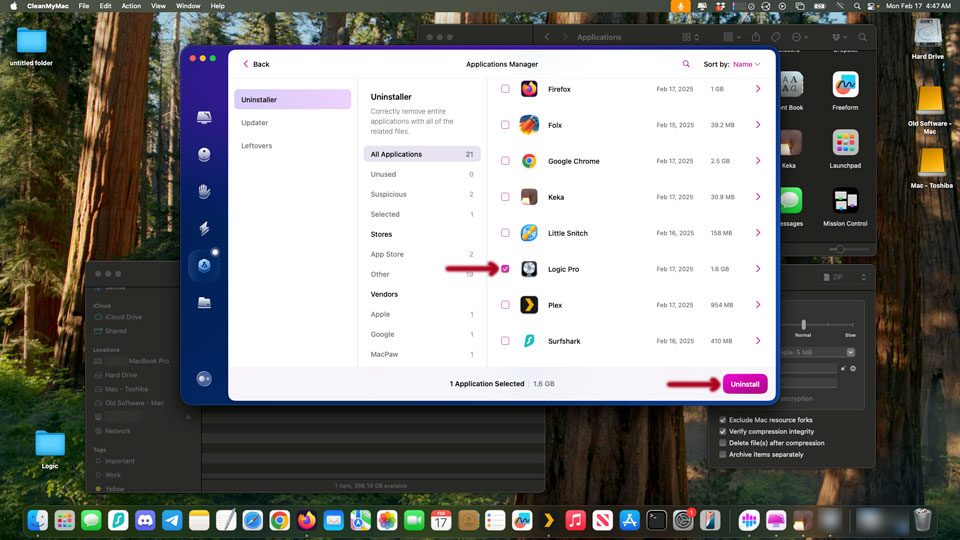
in progress uninstalling
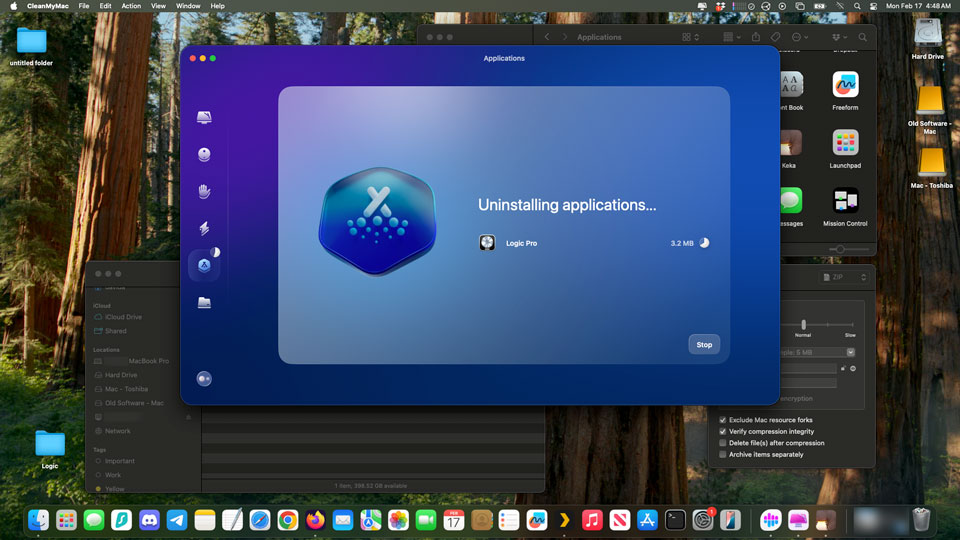
Step 8 – Uninstall complete. Click “Done”
Step 9 – Exit “CleanMyMac”
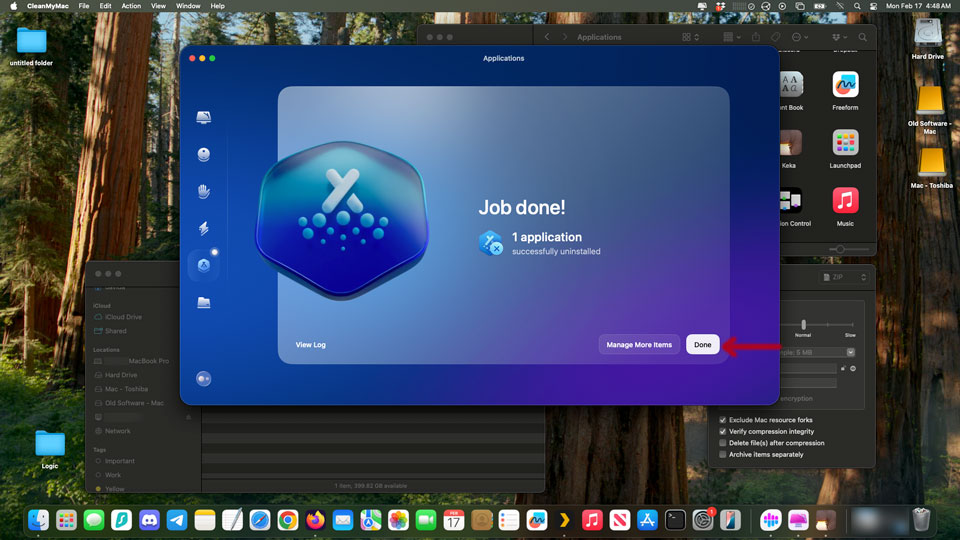
Logic Pro X
Logic Pro X – Install
Step 1 – Mouse right click on “Logic Pro X” file. Menu. Open With. Choose “Archive Utility”
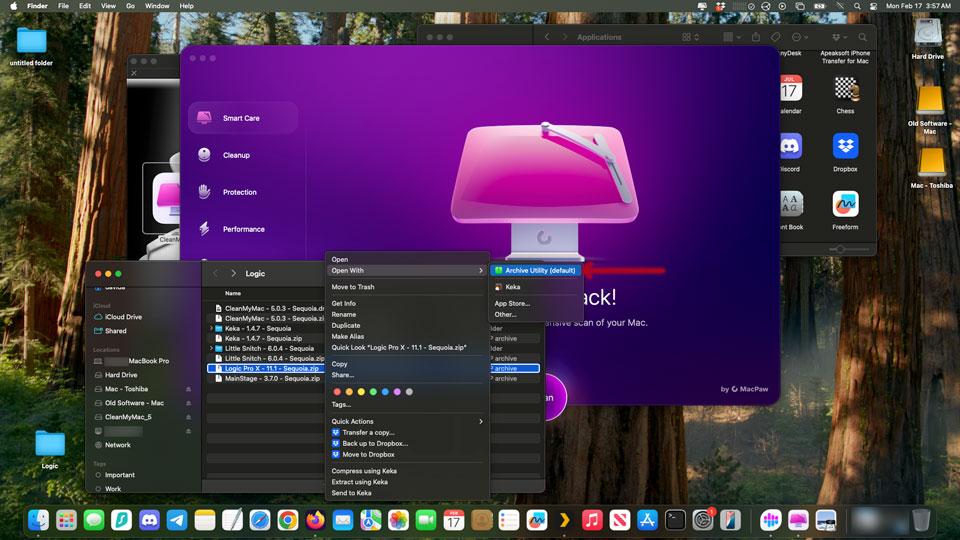
Step 2 – Password. File is password protected. Password = djmusix
Step 3 – Enter the Password and click “OK”
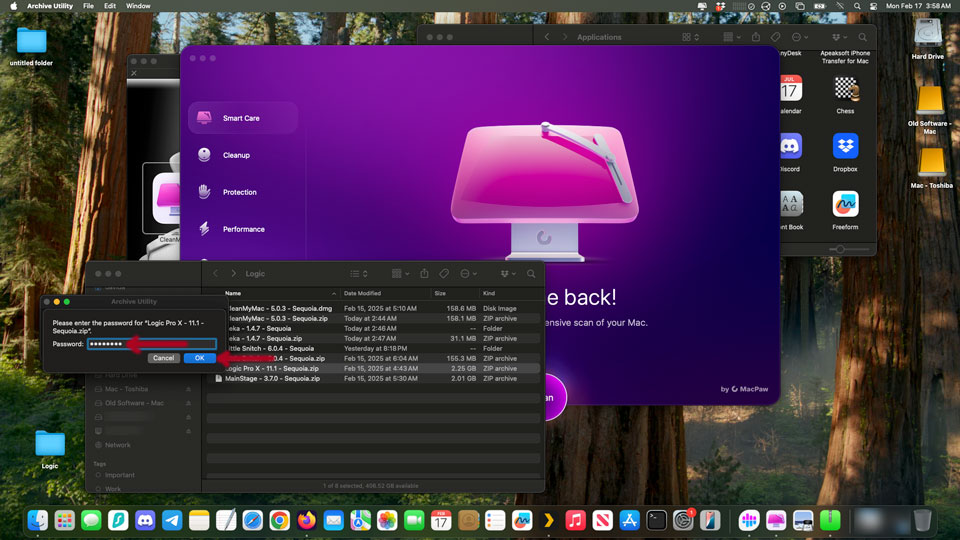
Step 4 – New folder appears “Logic Pro X – 11.1 – Sequoia”. Open it.
Step 5 – New file “Logic Pro 11.1.dmg ”. Mouse – Double left click on the file to open it.
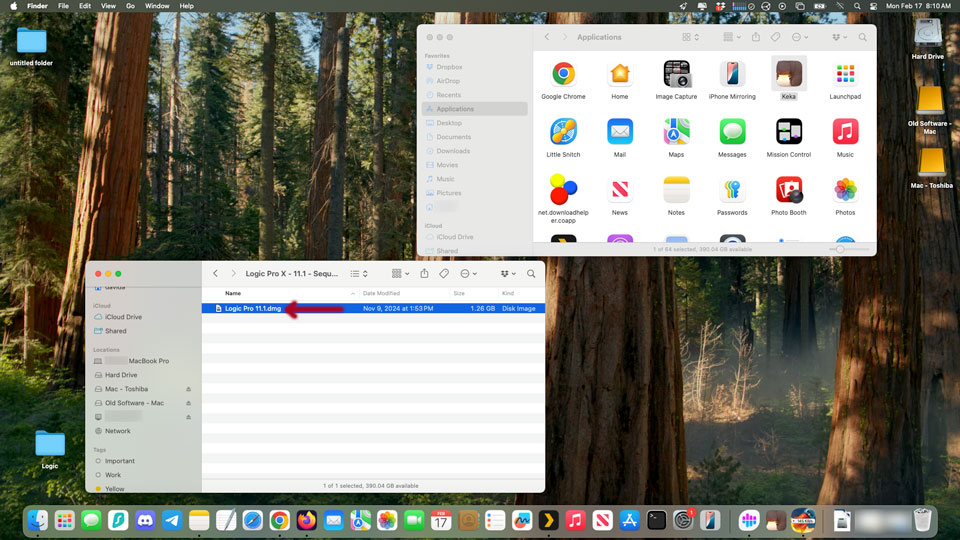
Step 4 – New folder appears “Logic Pro X – 11.1 – Sequoia”. Open it.
Step 5 – New file “Logic Pro 11.1.dmg ”. Mouse – Double left click on the file to open it.
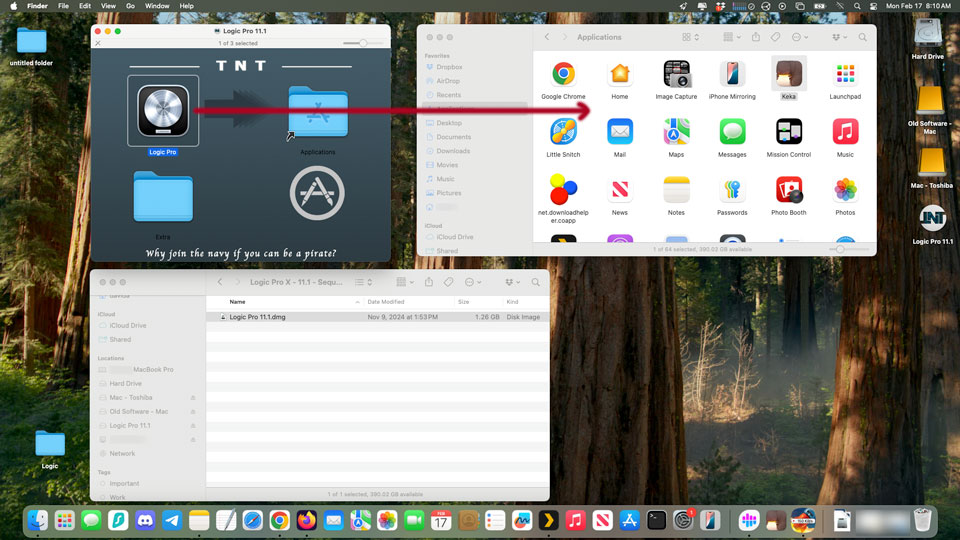
Step 6 – Verifying “Logic Pro X”…
Step 7 – “Logic Pro” is an app created by the app Keka. Are you sure you want to open it? – Click Open
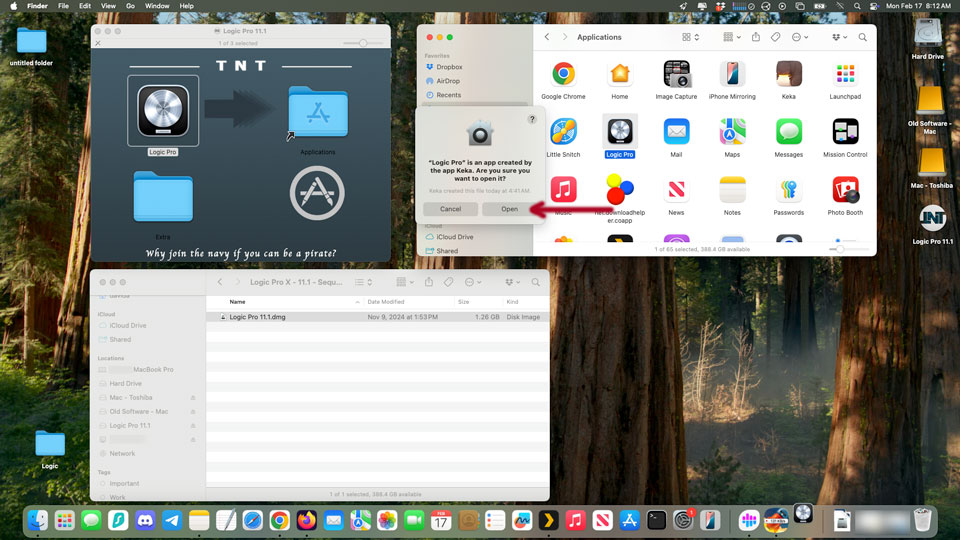
Step 8 – “Logic Pro X” launches
Step 9 – Click on “Simplified Mode”
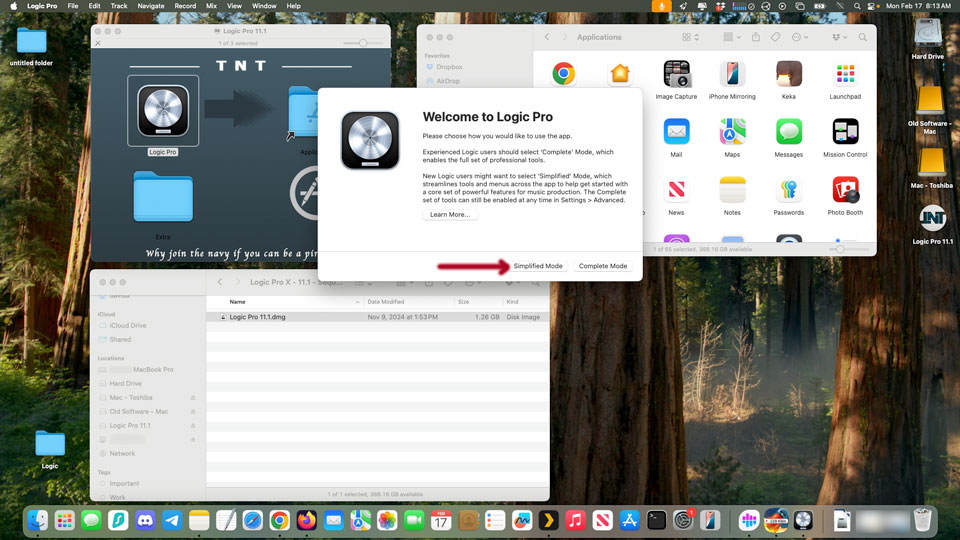
Step 10 – Click on “Use Password“
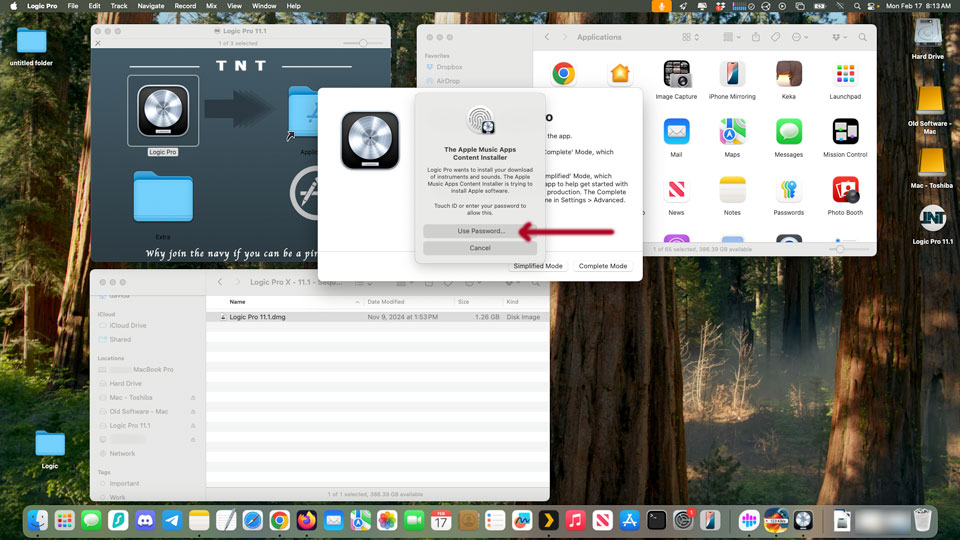
Step 11 – Enter Password. Click “Install Software”
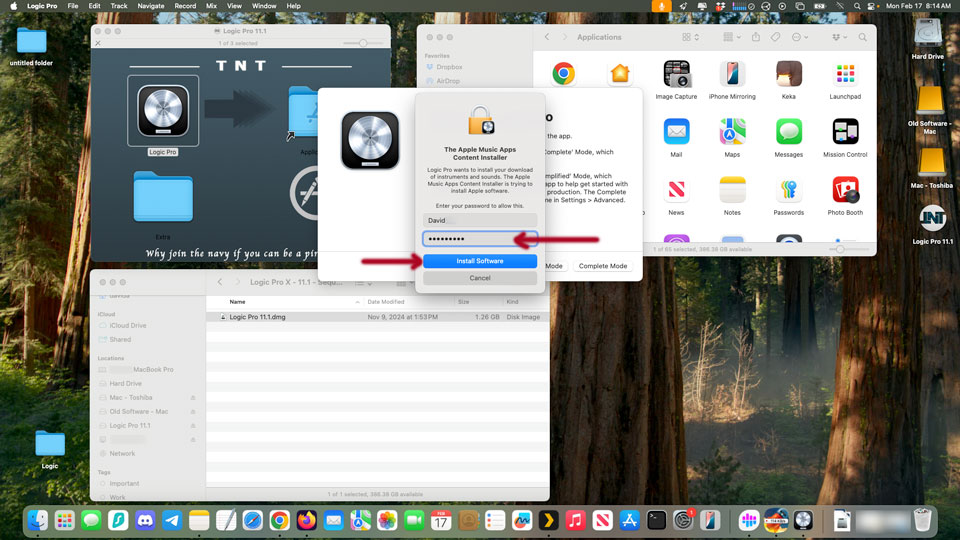
Step 12 – “Essential Sounds Download” downloading. Wait to be complete
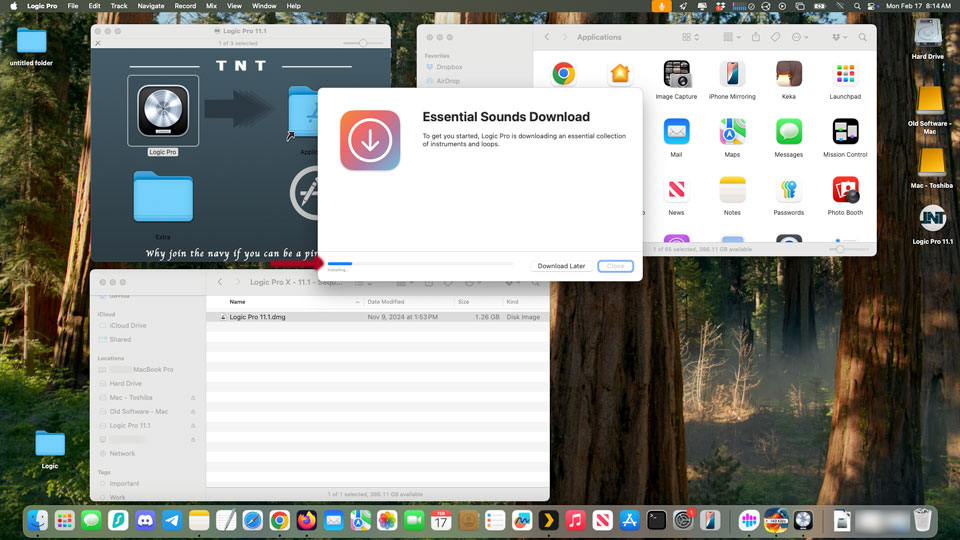
Done 🙂 Enjoy Logic Pro X
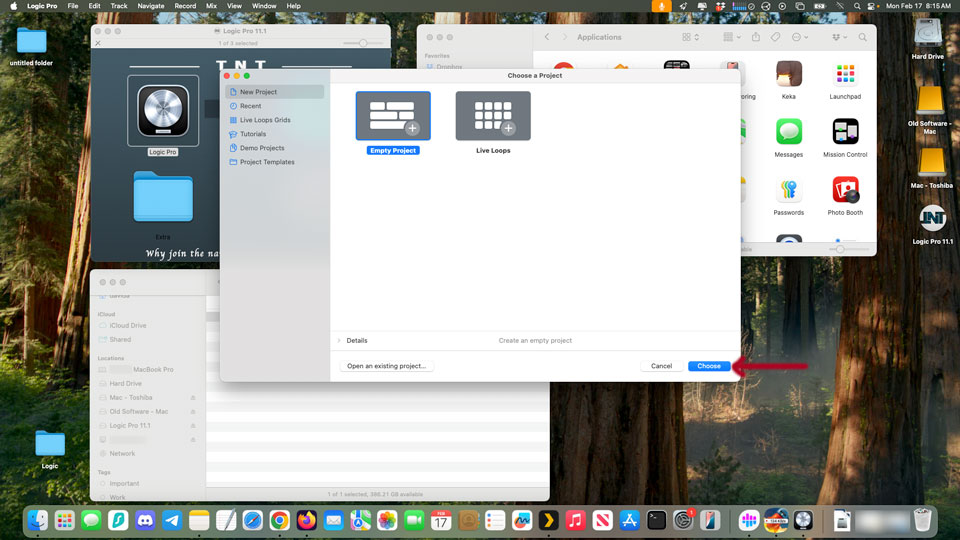
MainStage
MainStage – Install
Step 1 – Mouse right click on “MainStage” file. Menu. Open With. Choose “Archive Utility”
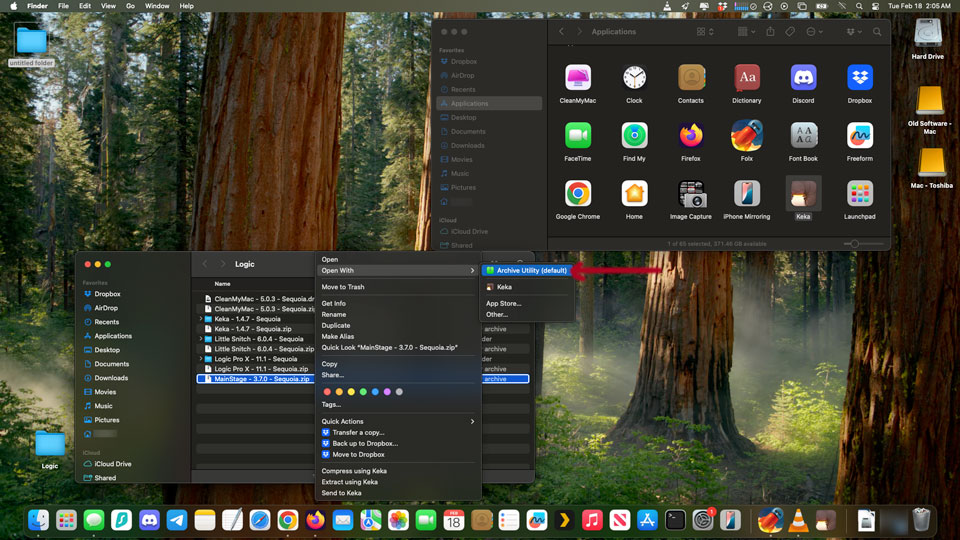
Step 2 – Password. File is password protected. Password = djmusix
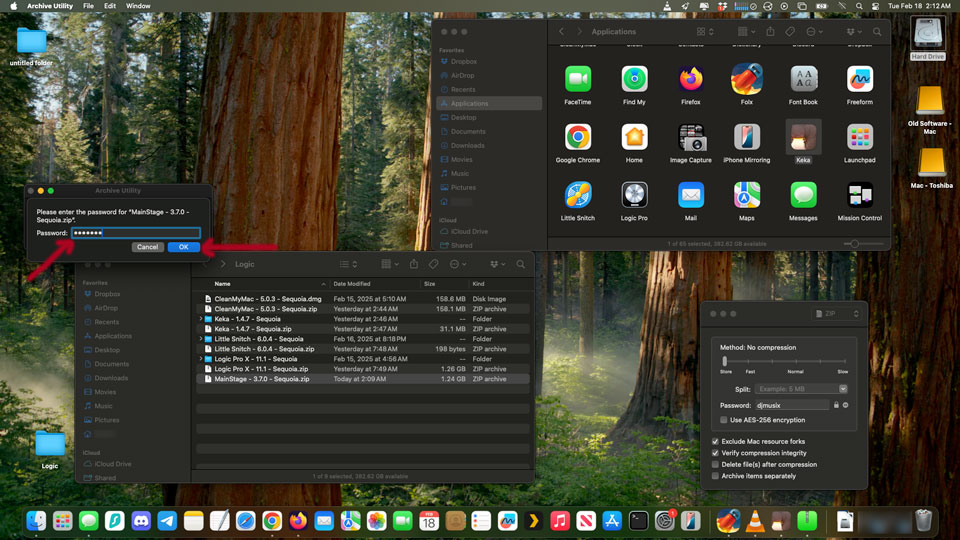
Step 3 – Mouse – Double left mouse click on “MainStage_3.7.dmg”
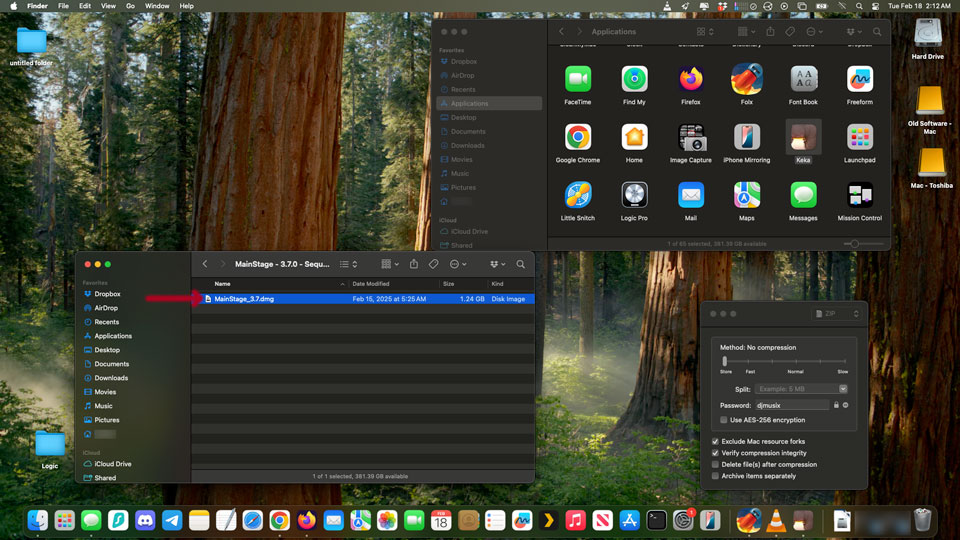
Step 4 – New window appears. Click & Open “Manual Install”
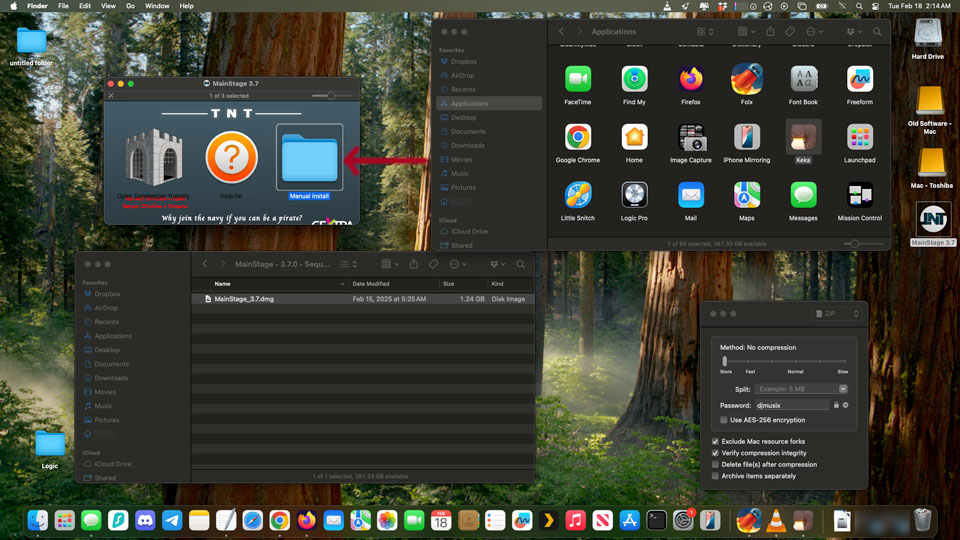
Step 5 – New window appears. Click & Open “MainStage 3.7.dmg”
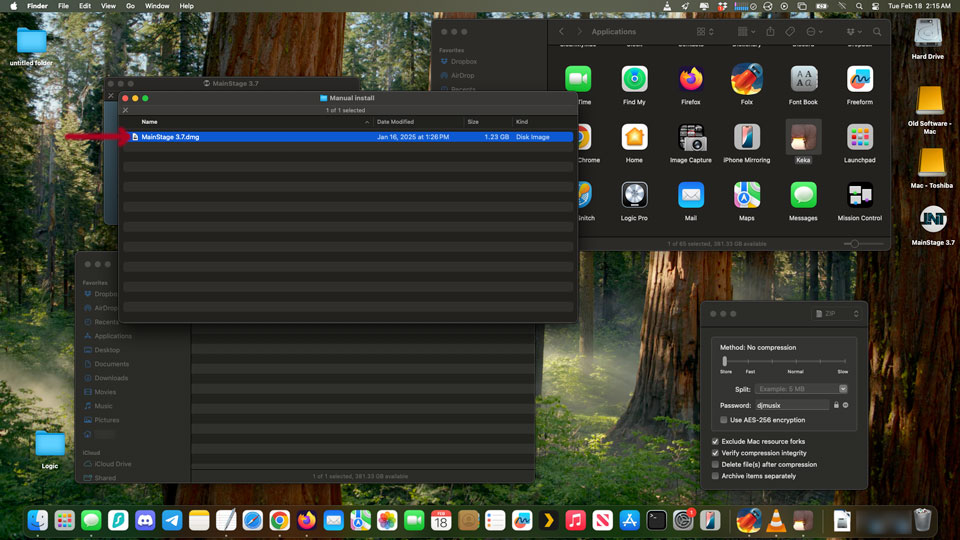
Step 6 – Drag & Drop “MainStage” into Applications
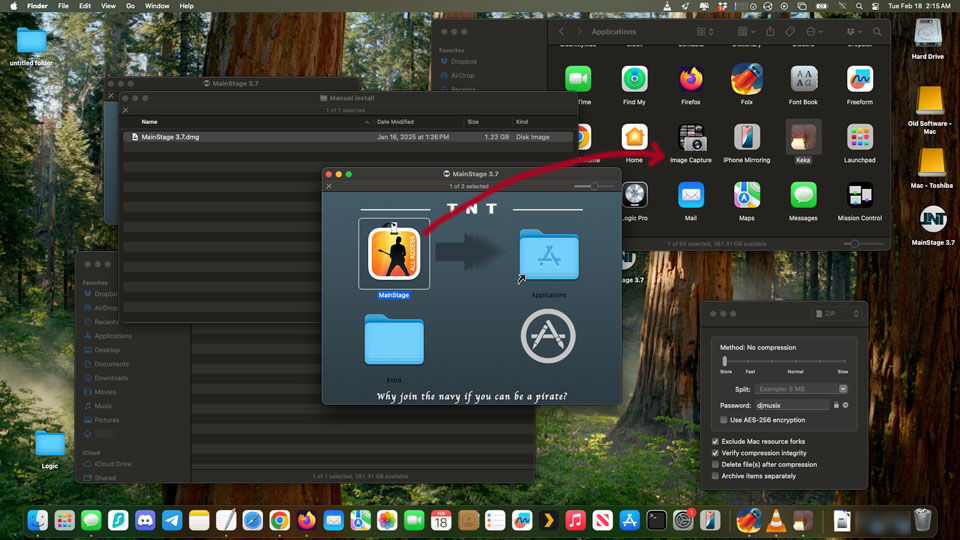
Step 7 – Click & Launch “MainStage”
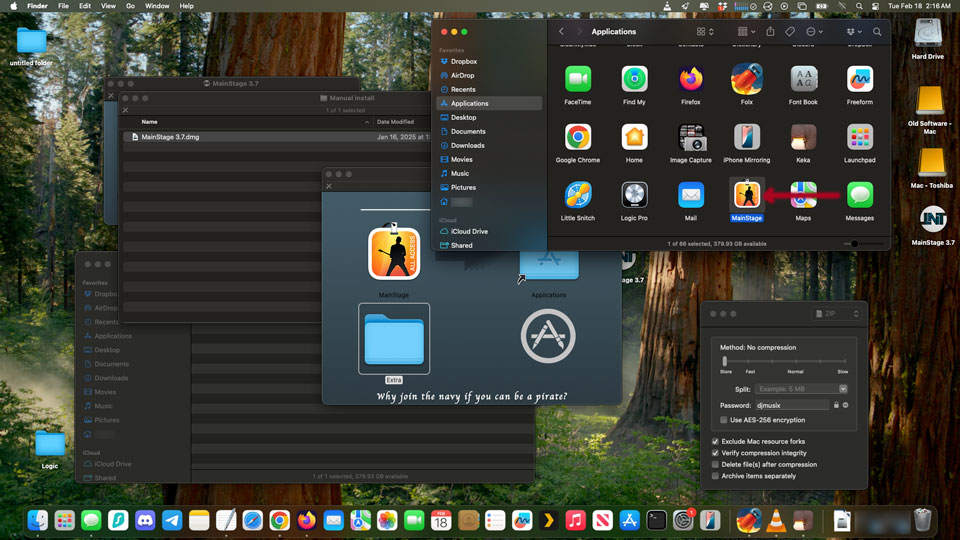
Step 8 – “MainStage” is an app created by the app Keka. Are you sure you want to open it? Click “Open”
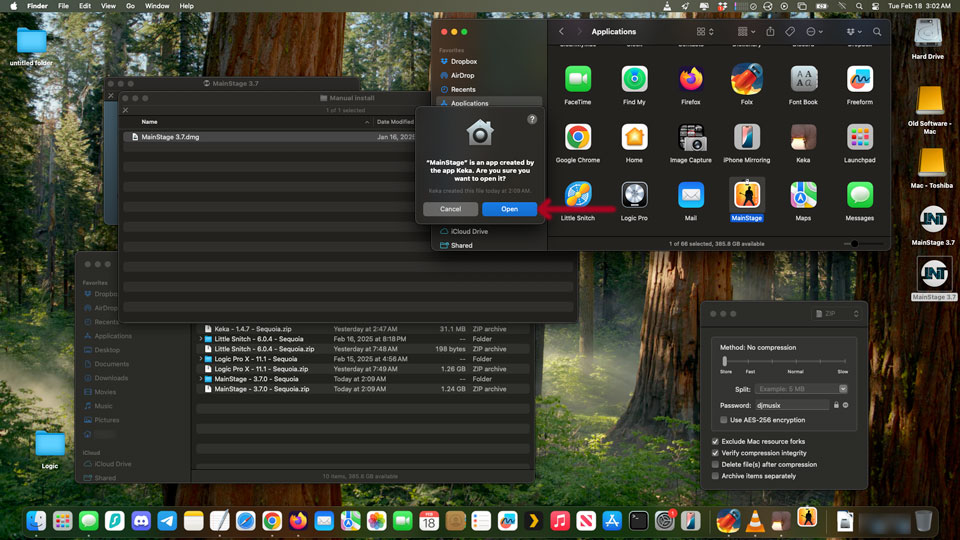
Step 9 – Click “Use Password…”
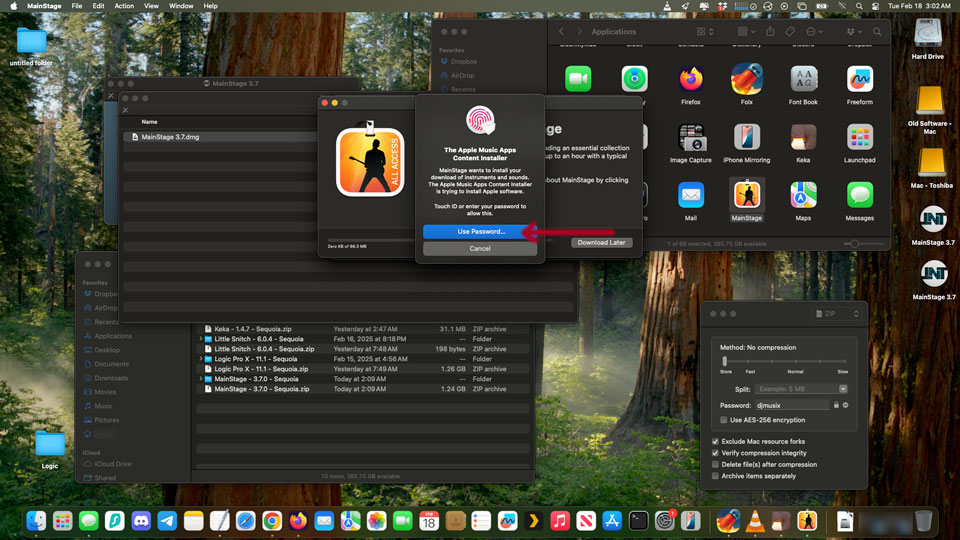
Step 10 – Enter your password and click “Install Software”
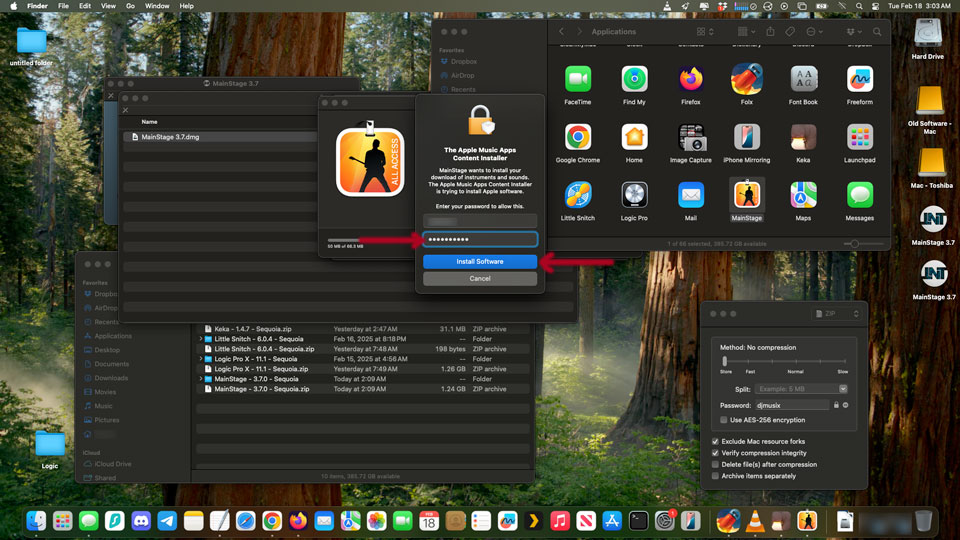
Step 11 – Allow “MainStage” to find devices on your local network? Click “Allow”
– This is to allow the software to find devices like a external mini keyboard, microphone, etc…
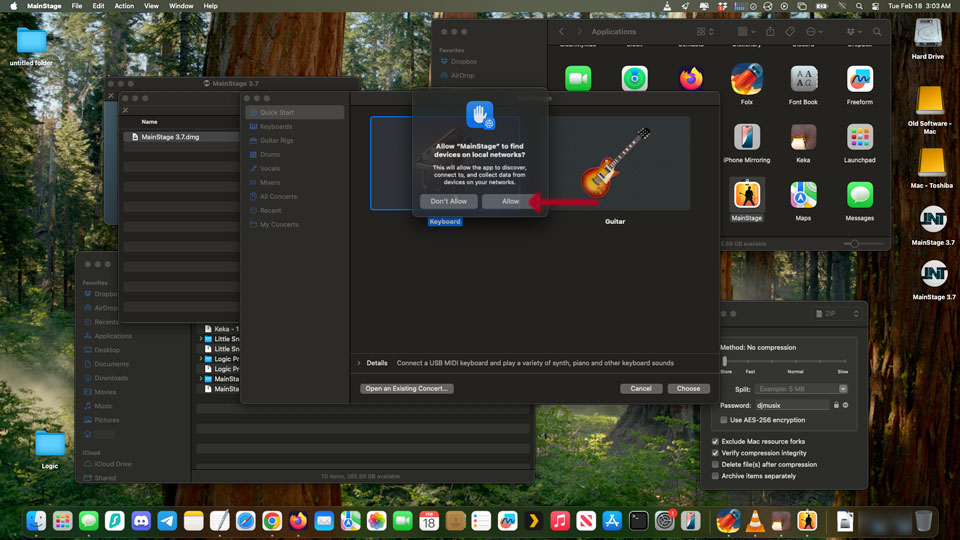
Step 12 – Done 😀 Enjoy the software. Click “Keyboard” and “Choose”
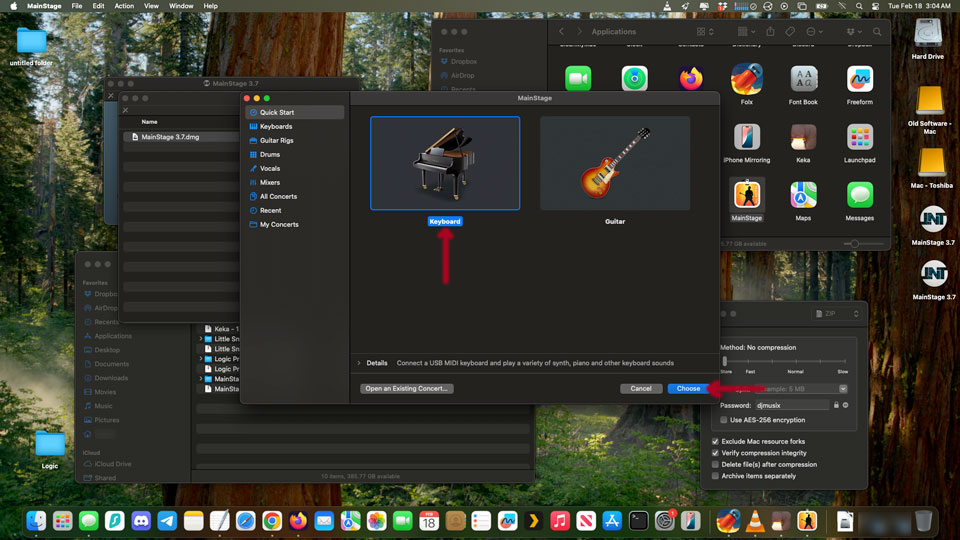
Updates
Customers get access to all future updates for Logic Pro & MainStage
- Goto website https://hfs.nxlvldata.com/
- Here you can download updates for the software you purchased
- Click on “Software-Mac”
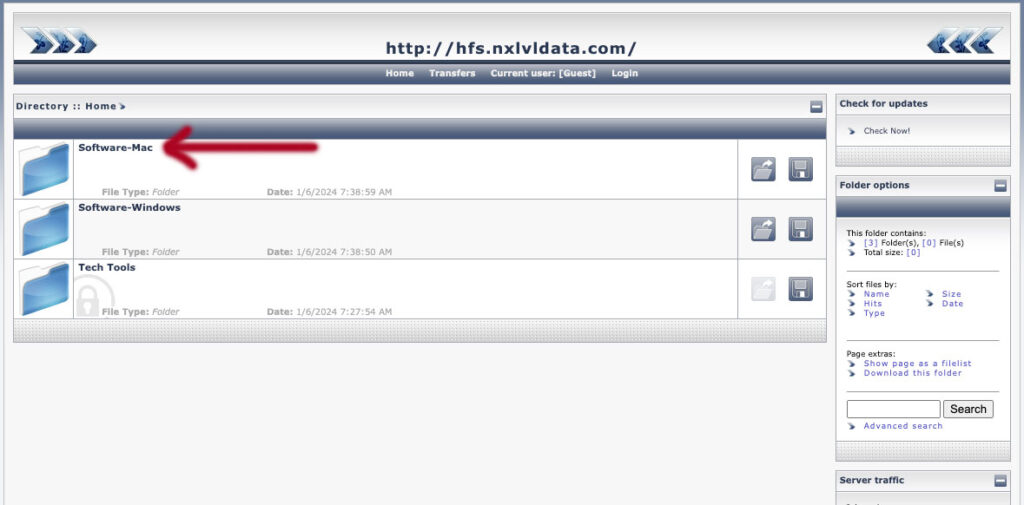
- Click on “Logic Pro X”
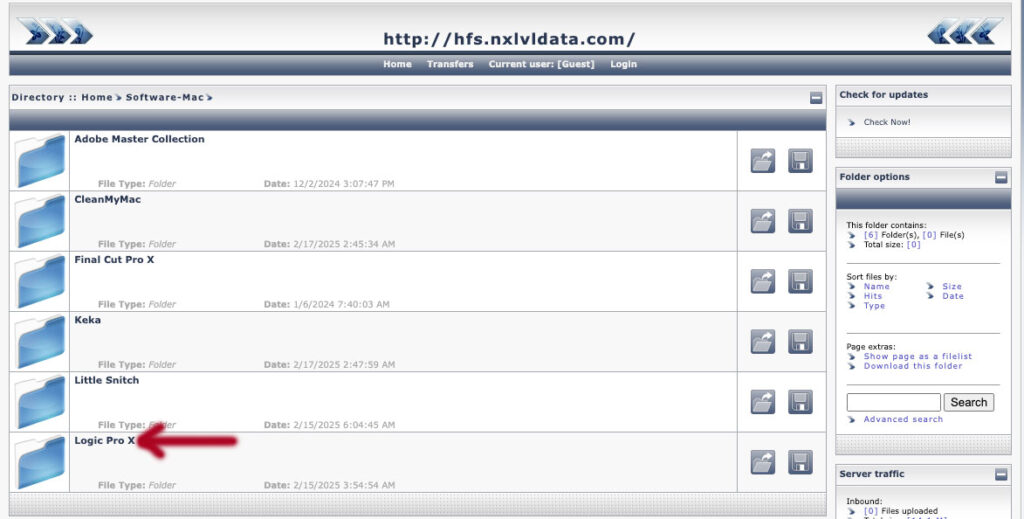
- Choose the app you want updates for, choose the version you want
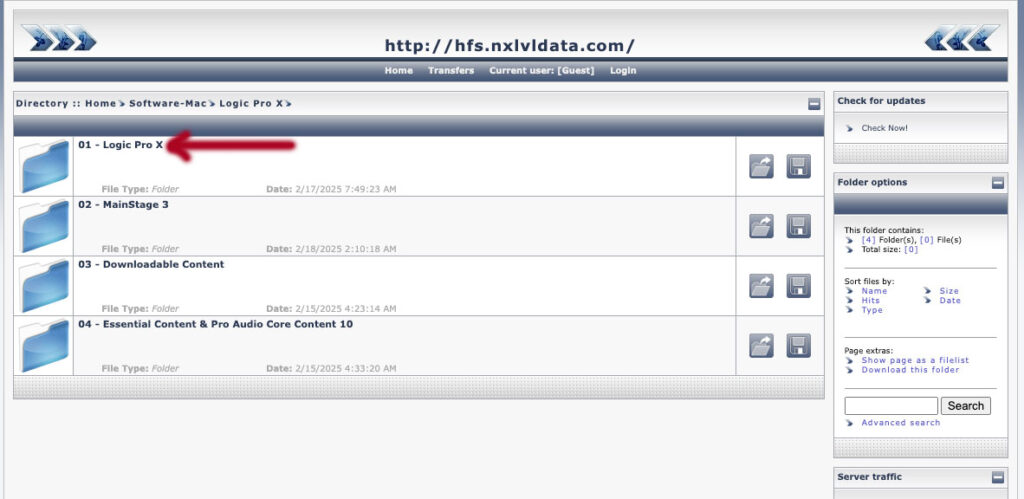
- Click the “floppy” button to download the file
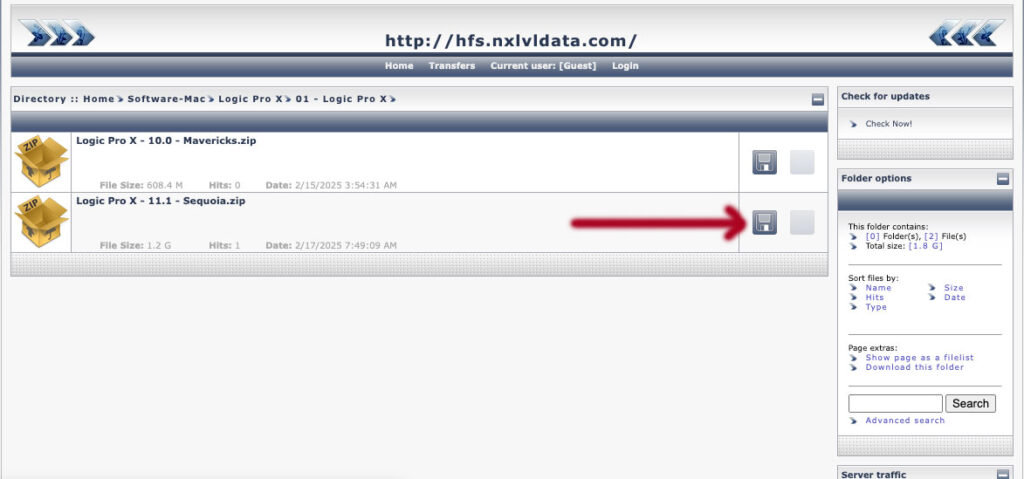
- Once downloaded, extract the file using “Archive Utility” or “Keka”
- All files have password protection. Different programs have different passwords.
- Logic Pro X files use password = djmusix